Effortless Application Installation on Your Mac
Written on
Chapter 1 Overview of Application Installation
This guide offers a step-by-step approach to installing applications on your Mac using Terminal. Don't worry; it’s simpler than it sounds, and you’ll find the process to be swift and efficient.
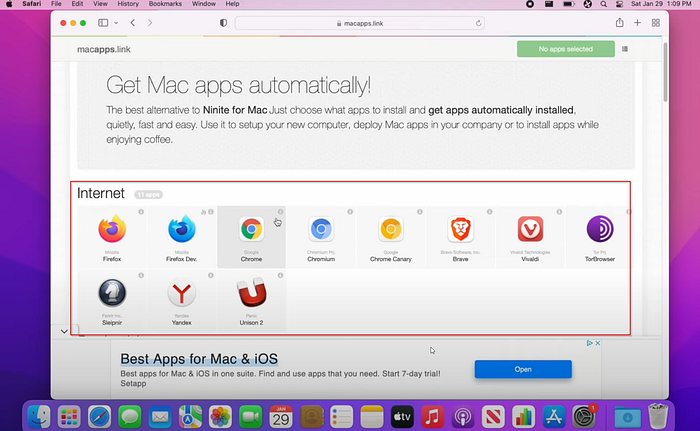
Section 1.1 Getting Started with Terminal
When setting up your Mac for the first time, installing applications via traditional web browsing can be tedious. Fortunately, macapps.link streamlines this experience.
To begin, launch Safari, which is pre-installed on your device, and enter the URL: macapps.link. You will land on a homepage that categorizes applications by type. For instance, you'll find browsers grouped together at the top. As you scroll, you'll discover a wide array of applications available for download.
From this list, select the applications you wish to install. For this example, I will choose Firefox, Chrome, and Evernote.
Steps 1–3 reflect my chosen applications. Step 4 will guide you to the next action.
Section 1.2 Copying the Command String
Once you’ve made your selections, the site will generate a command string for you to copy.
After copying the string, open the Terminal. You can do this by either using the spotlight search on your keyboard or navigating through the menu bar to find Terminal.
Alternatively, navigate to the toolbar and select Go >> Utilities >> Terminal.
Subsection 1.2.1 Executing the Command
A Terminal window will appear. Paste the command you copied earlier and press enter. This will initiate the installation process for all your selected applications.
Depending on how many applications you chose, the installation time may vary. Feel free to grab a cup of coffee while it processes.
After the installation completes, you will receive a status report indicating which applications were successfully installed. For instance, if you already have Firefox and Chrome installed, the system will skip those but will confirm the installation status of Evernote.
Section 1.3 Verifying Installation
To confirm that your applications have been installed, navigate to Launchpad from your Dock. Alternatively, you can access the Applications folder via Finder by selecting Go >> Applications.
Thank you for reading this guide! I hope it has been beneficial in helping you install applications on your Mac efficiently.
Chapter 2 Additional Resources
This video provides a detailed walkthrough on downloading and installing software on a Mac, specifically focusing on methods outside of the App Store.
In this tutorial, learn how to install applications on macOS, MacBook Pro, and MacBook Air directly from Safari.